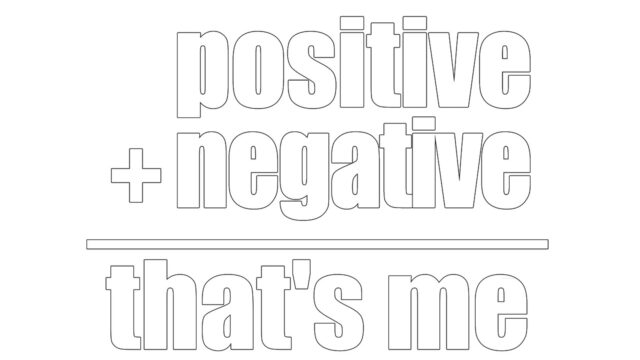まいど、パパ寿郎です。
先日、以下の投稿をしました。本日は第二弾のPowerPoint編です。正直、かなりpptから逃げてきたという自負もあり、効率的な使い方は素人レベルです。
今回もとかくマウスを使いがちな自分から脱却する為に、キーボード操作で簡単に使えるものを中心に紹介していきます。
使えるショートカット5選
今お世話になっているショートカットは以下の5個です。非常にシンプルですが操作性向上は間違いないです。まずはこれだけ使いこなしたい、というものを選びました。
- テキストボックスを選択する
- ページのテキストボックスを全て選択
- 新しいスライドの挿入
- グルーピング系
- フォント変更
簡単に一つずつ紹介します。
1.テキストボックスを選択する [Tab]
これ、めちゃくちゃシンプルなんですが、知らなかったです。Tabで選択して、Tabを押すとテキストボックスを移動していくので、テキストボックスを選ぶのにマウスが不要になります。ちょっと調べたら分かることだったのですが、もし知らない人がいれば是非使って欲しいです。これを知らないとテキスト編集系の操作のショートカットの威力が半減します。
パワポは人によって作り方がまちまちであり、どうやってテキストボックス化しているかがパッと見では分かりません。僕は全くのゼロから資料を作ることもありますが、どちらかというと人のを修正したり、自分が説明しやすいように作り変えたりすることが多いです。今思えば、人の資料を修正する時にテキストボックスの移動や操作は結構なストレスでした。これを知ってからはストレスから解放されました。
2.ページのテキストボックスを全て選択 [Ctrl] + [A]
次は、ページにちりばめられたテキストボックスを一括で選択するショートカットです。画面全体をマウスで選択したとしても、テキストボックスが広く設定されていて、全選択出来ないことありませんか? あれ、動いてないテキストボックスがある。。。みたいなことです。このショートカットで全選択することで、そのストレスから解放されます。ページ全体の位置を修正する際に有効です。
3.新しいスライドの挿入 [Ctrl] + [M]
こちらもシンプルですが、新しいスライドを挿入する時に、いちいちカーソルを持ってきて、新規ページの追加って、結構面倒ですよね。簡単な操作で作業性がアップしますし、必ず必要な作業なので重宝します。
4.グルーピング系 [Ctrl] + [G] etc…
次は、テキストボックスのグルーピングに便利なショートカットです。グループ化したいテキストボックスを選択して、ショートカット機能を使えば、あら不思議。一瞬でグループ化されます。この合わせ技として、以下も便利です。
グループ化解除 [Ctrl] + [Shift] + [G]
オブジェクトを一つ背面に移動 [Ctrl] + [[]
オブジェクトを一つ前面に移動 [Ctrl] + []]
オブジェクトを最背面に移動 [Ctrl] + [Shift] + [[]
オブジェクトを最前面に移動 [Ctrl] + [Shift] + []]
5.フォント変更 [Ctrl] + [B] etc…
最後はフォント変更に関するショートカットです。これも個人的にはスライド作成中に必ず行う操作なので非常に重宝しています。以下にフォント変更ファミリーを紹介します。
テキスト編集 [Fn] + [F2]
フォント拡大 [Ctrl] + [Shift] + [>]
フォント拡大 [Ctrl] + [Shift] + [<]
フォント太字 [Ctrl] + [B]
フォント下線 [Ctrl] + [U]
まとめ
今回はPowerPointで使える!と思ったショートカット機能5選をシェアしました。これも初心者レベルの機能達ばかりだと思いますが、必ず皆使う操作ですし、これを覚えておくだけで僕自身資料作成時の作業性向上、不要なストレス軽減につながっています。これらを使いこなしてから、更にステップアップしていきたいと思います。汎用的に使う機能でより強力なショートカット機能があれば、是非教えてください。
この記事を読んで、少しでも参考になれば嬉しいです。
ほなまた。